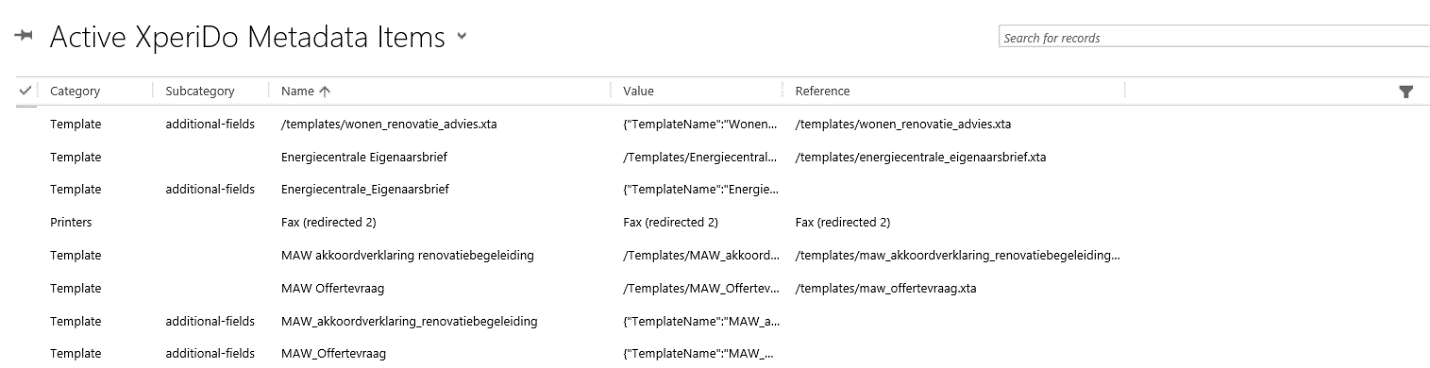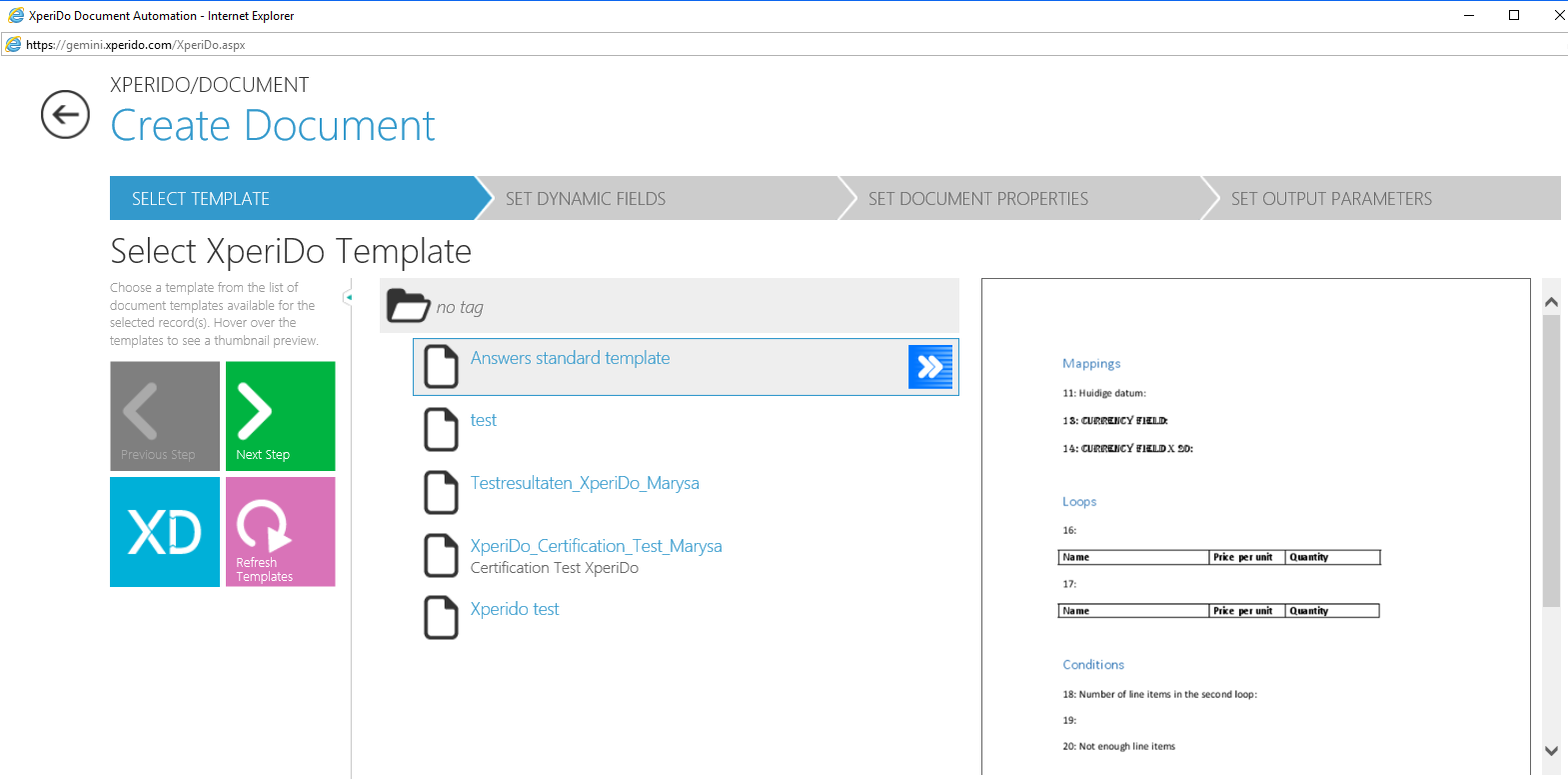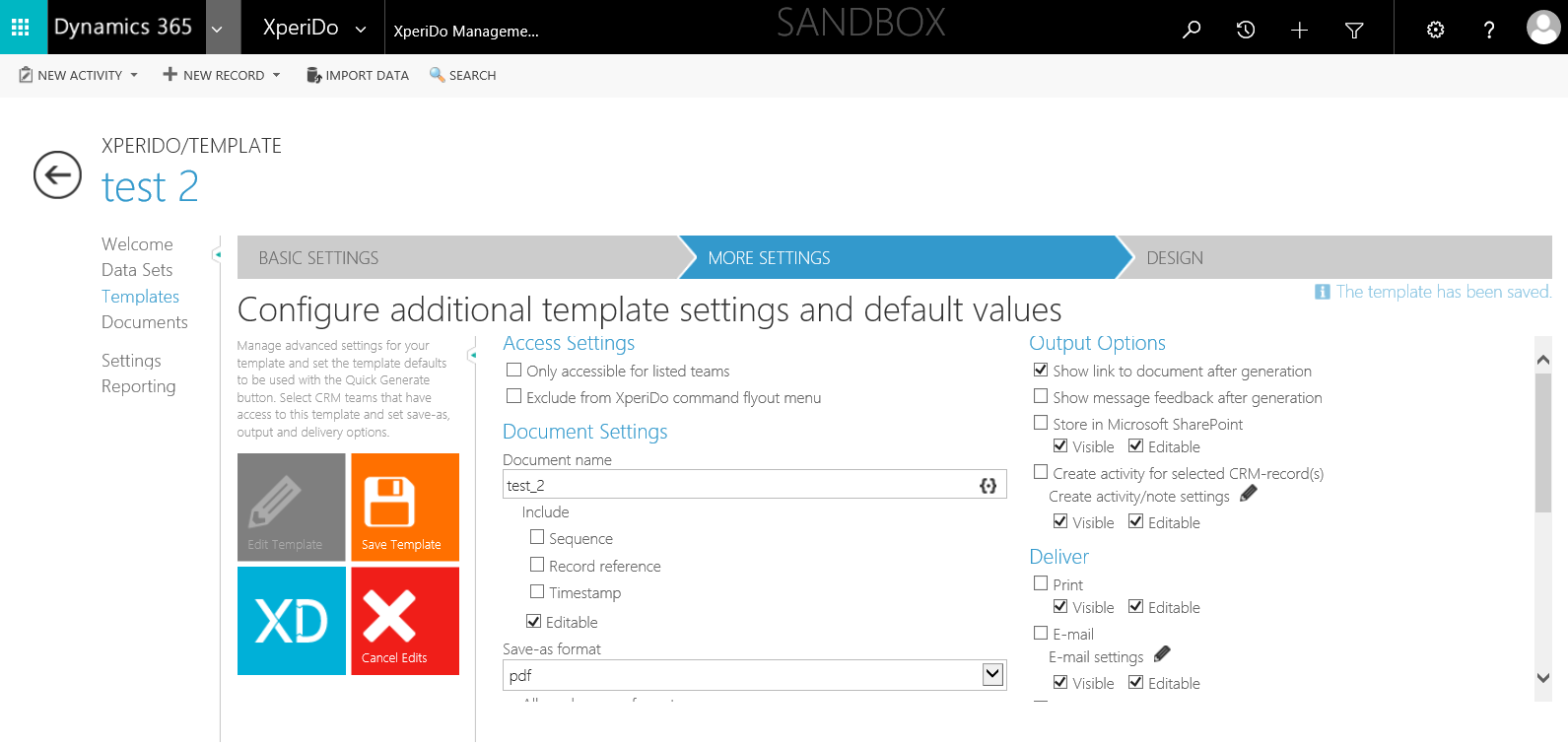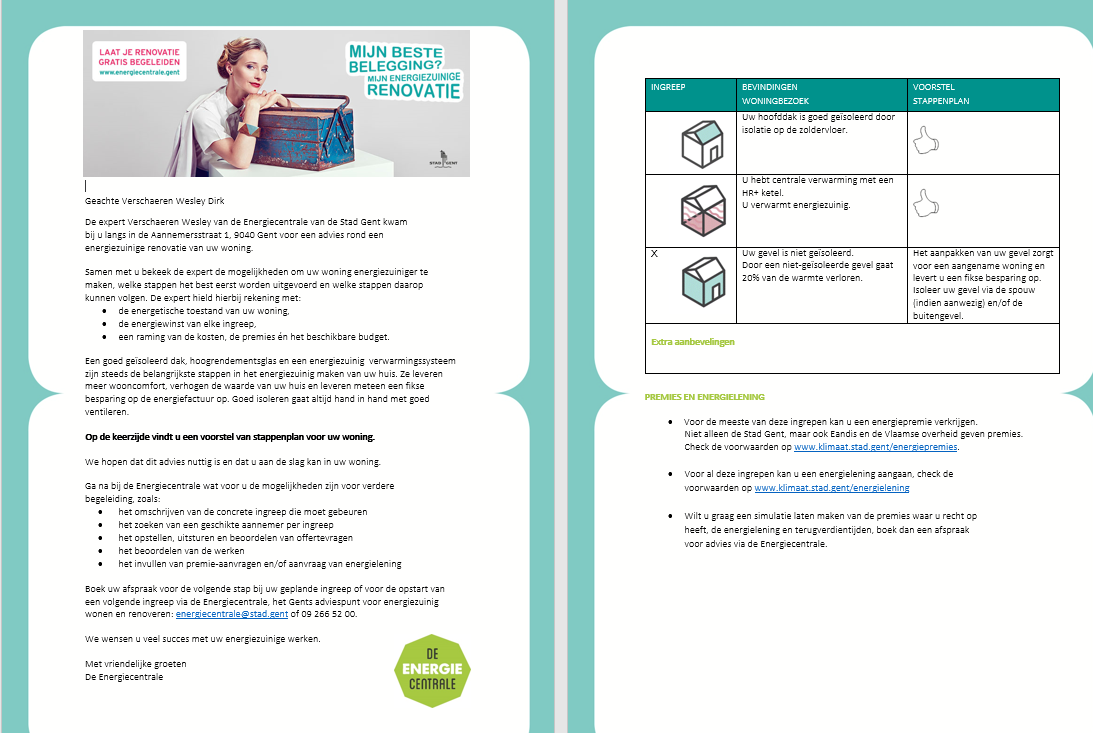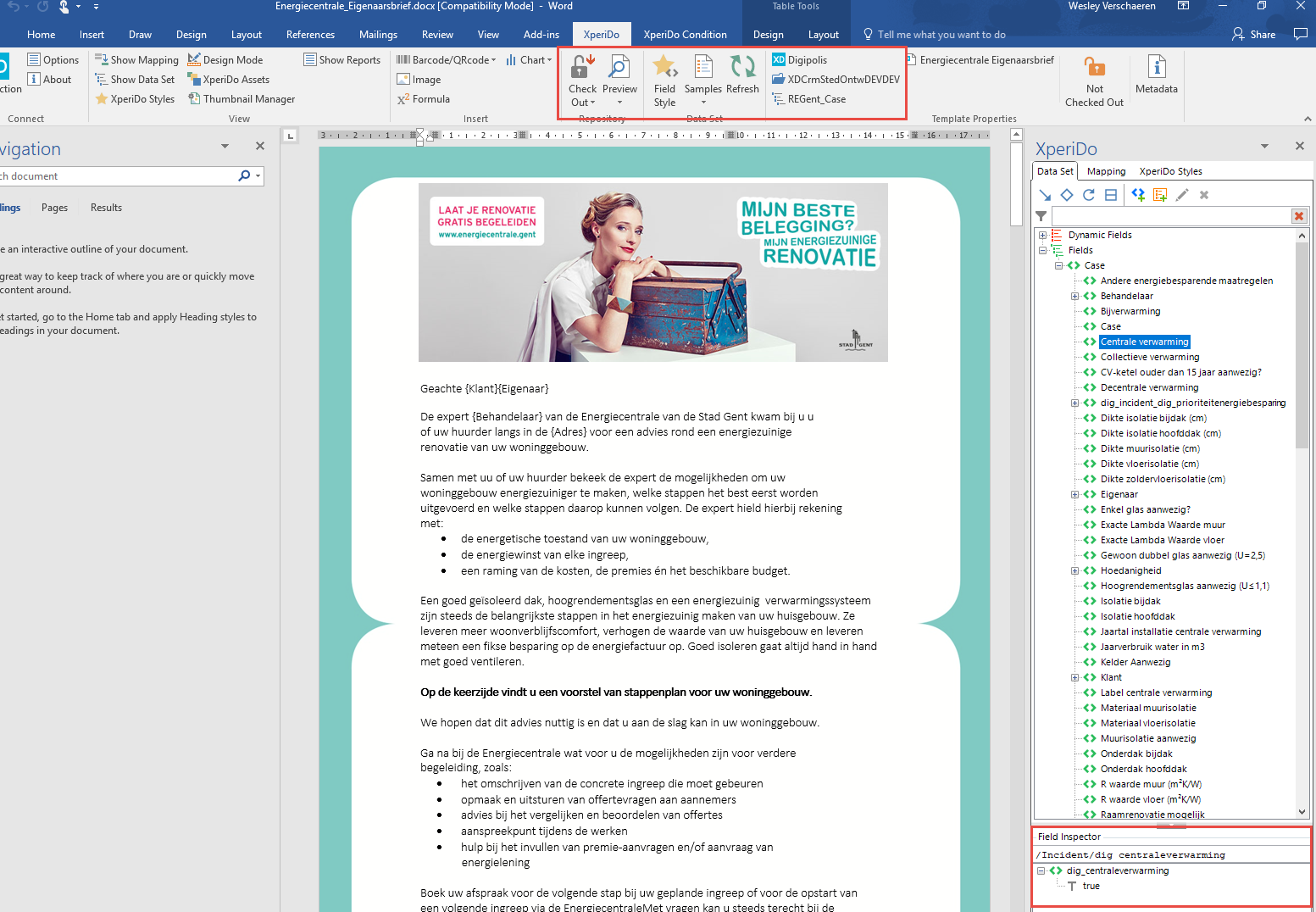A simple introduction to XperiDo
INTRODUCTION
My first introduction to XperiDo was about 1.5 years ago. In one of our MS Dynamics CRM projects we needed to design some Word templates and we decided to use XperiDo to create these templates. As a functional CRM consultant it was my job to create these Word templates but I had never used XperiDo so far. So before I started creating these templates, I had a short introduction meeting with one of my colleagues who was more familiar with this document generation tool. During a 45 minutes session he showed me the essentials of creating templates, managing Data Sets and template design. After this basic initiation, I started to design my first XperiDo template and I must admit that it was quite easy. In the past I’ve used another document generation tool as well but I prefer XperiDo to create and manage Word templates. Meanwhile I created a lot more XperiDo documents, received a proper online training and successfully became an XperiDo certified template designer.
METADATA, ROLES & END-USER EXPERIENCE
In the XperiDo metadata entity you can view a list of all the templates you (and your colleagues) have created in MS Dynamics CRM. Make sure that these metadata templates are unique. Sometimes copies are created due to the transfer of templates across CRM organisations. Some of the issues we’ve experienced with XperiDo document generation were caused by double XperiDo metadata templates. In the example below you can see a list of some XperiDo metadata records in one of our projects.
XperiDo specifies 4 different roles for their users. The first one is the “XperiDo User” role through which end users can generate documents interactively. The second one is the “XperiDo Designer” role. With this role CRM users can design XperiDo templates in Word. The third one is the “XperiDo Administrator” role. With this role CRM users can create Data Sets & templates, define settings, etc. The last one is the “XperiDo Workflow” role. This role is very useful for end users that don’t need to have access to the XperiDo end-user experience but want to generate documents through workflows. It is important to note that it is a cascading system. If you have the admin role, you can also design Word templates.
The end-user experience of XperiDo is a great way for end users to generate their documents from within CRM themselves. Users can click on the XperiDo button on the entity form to open this XperiDo document screen. In this screen the user has 2 options to generate the document. The user can click on the blue arrow next to the specific template to generate the document immediately or the user can let the tiles on top of the screen guide him through the process of document generation. If the user chooses option 2, he can add some Dynamic Fields (I’ll come back to this later on). The added value of this end-user experience could be significant if your users are ready to use it. The screenshot below shows how users can interactively generate their XperiDo documents.
XPERIDO MANAGEMENT CONSOLE
What’s really nice about XperiDo is that you can easily access and manage it from within MS Dynamics CRM. If you use XperiDo in your CRM projects, you have an extra tile in CRM where you can do the appropriate configurations.
When creating a new template you should first create your dataset. It is important to give the dataset a correct name, specify the primary entity and add Dynamic Fields if you want to use these. The second step is to build your dataset. Here you’ll have to define the CRM fields and different types of relationships you want to use in your document. The final step is to select a Data Sample. With this sample you can preview your templates in Word. An important consideration with datasets is that they are static, meaning that you need to reload your dataset when you make changes in CRM (adding an extra option set value, changing the label of an option set value, etc).
Afterwards you can start creating your template. It is obligatory to specify the template name, type and dataset. You can also specify some other template settings such as the name of the generated document, the format and the output options (store in SharePoint, create a CRM activity, send an e-mail, etc). Interesting to know is that you can specify the default template settings for each template in the XperiDo settings in the management console. The screenshot below shows you the look and feel of the XperiDo console within CRM. This example shows where to define the extra settings when creating a new template.
TEMPLATE DESIGN
When you created your Data Set and your template in CRM, you can finally start designing your template in Word. The list of configuration/formatting options you can use in your templates is almost endless and it is not my intention to give an overview of all these functionalities because they are explained in detail on XperiDo’s support portal: http://support.xperido.com.
In the screenshots below you can see an example of a Word document I created on one of my projects. I used a lot of conditions in this document. Each row will only be displayed if a specific condition is true. Hereby I need to mention that the conditions were quite complex, but I was able to manage it with XperiDo.
As mentioned before I will not describe all the functionalities of the XperiDo Word add-in, but I will try to give you some interesting tips when designing your templates.
Template document
Every project has a Template Document in Word, which is automatically created by XperiDo, where you can define the lay-out of all the templates in this project. You can for example select the font size and type in the Template Document and these lay-out options will apply for all the XperiDo templates you create in the project.
Field Inspector
At the bottom of the XperiDo pane in Word, the field inspector specifies the value of a specific field that you selected. This makes it a lot easier to see whether you’ve selected the correct field in your template.
Dynamic fields
A Dynamic Field is a field you create in your template or dataset for data you’re not storing in CRM but still want to show in your document. So you can’t use Dynamics Fields when your users generate documents via workflows. An example of a Dynamic Field is the XD Current Date field that provides the date and time you generated the XperiDo document. It is also worth mentioning that these Dynamics Fields never have a value in the field inspector and the preview.
Remove blank values
It is an option to ensure that blank values are not shown in your template. In the formatting options you should select the checkbox ‘Remove the paragraph this mapping is in when the value is not specified or blank’.
XperiDo style
Furthermore, if you define the format/lay-out of a specific field (for example a date or currency field) you can save this format as an XperiDo style. Later on you can easily and quickly use this style to format other fields of the same data type. To do this you don’t have to open the mapping of the selected field, but you can just use the shortcut options in the ribbon or use the right mouse button.
Naming conditions
If you need to use conditions in your template always give the condition an appropriate name so you can quickly identify the condition later.
The screenshot below shows you where to find the Field Inspector and the XperiDo style button to quickly format other fields.